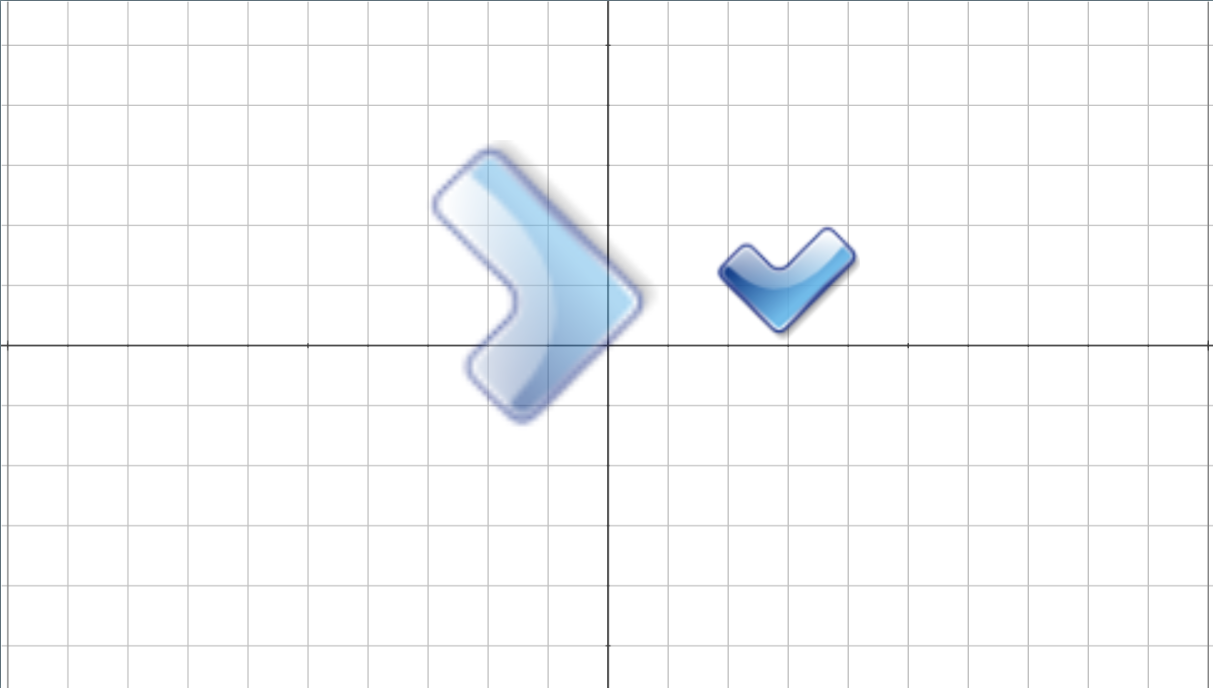Para insertar una imagen en una escena, mejor dicho, en un espacio de una escena, en primer lugar, abrimos el editor de configuraciones, marcando el control Gráficos. Una recomendación de interés consiste en tener guardada la escena antes de introducir las imágenes, es decir, que nada más abrir el editor guardemos nuestra escena "en blanco" con el nombre que queramos en la carpeta que estimemos conveniente de nuestro ordenador.
Para insertar una imagen en una escena, mejor dicho, en un espacio de una escena, en primer lugar, abrimos el editor de configuraciones, marcando el control Gráficos. Una recomendación de interés consiste en tener guardada la escena antes de introducir las imágenes, es decir, que nada más abrir el editor guardemos nuestra escena "en blanco" con el nombre que queramos en la carpeta que estimemos conveniente de nuestro ordenador.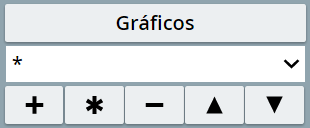
Pulsamos el botón + y se abrirá una ventanita emergente, donde indicaremos el tipo de elemento que queremos introducir. En este caso seleccionaremos imagen y tras aceptar ésta se incluirá en la lista.
A continuación, se pueden configurar todos los parámetros de la imagen en los distintos campos del editor. Comentaremos los más usados.
- Info. Etiqueta informativa que no se muestra en la escena para ser reconocida por el programador.
- Espacio. Las imágenes deben de colocarse en un espacio de la escena y aunque sólo haya uno se debe indicar el espacio de la escena dentro del cual se colocará la imagen.
- Fondo. Si se marca la imagen quedará de fondo. Se utiliza para ahorrar espacio cuando la imagen no va a sufrir cambios ni movimientos.
- El campo rastro, indica si queremos que cuando la imagen se desplace por el espacio en el que está, deje un rastro o huella por donde ha pasado.
- En dibujar-si se pueden indicar las condiciones para que la imagen aparezca o no en la escena.
- Coord abs. Seleccionar si se utilizan coordenadas absolutas o relativa.
- La posición del texto dentro del espacio se define en "Expresión". Se pueden usar coordenadas relativas o absolutas. En este caso usaremos coordenadas relativas (al estar desmarcada la opción coord_abs). La posición (0,0) significa que la imagen está en el centro del espacio en el que está definida (0,0). También podemos definir la escala con dos números más (0,0,1,1) los primeros números son las coordenadas, y los segundos la escala (1,1) significa un tamaño del 100% (idéntico al de la imagen). Si ponemos (0,0,2,2), estamos indicando que el tamaño de la imagen sea el doble, mientras que si indicamos (0,0,0.5,0.5), el tamaño será la mitad del de la imagen original.
- Familia, parámetro, intervalo y pasos. Son parámetros para que la imagen se repita una serie de veces según se indique en estos campos. Este punto se trata con detalle en un apartado del curso.
- En archivo hay que poner el nombre y la extensión del fichero de la imagen que se quiere introducir. Si el archivo que contiene la imagen está dentro de una carpeta hay que indicar la ruta relativa completa. Por ejemplo, si queremos poner la imagen ejemplo1.png que está en la carpeta images, (esta carpeta images está al mismo nivel que el fichero de nuestra escena), deberemos escribir: images/ejemplo1.png. Si el archivo no se encuentra en la ruta indicada la imagen no se dibujará, por lo que todos los ficheros de las imágenes que se introduzcan en una escena deberán acompañar al fichero de la escena según la ruta indicada. Por lo tanto, es muy importante que cuando se copie una escena se copien también los ficheros de las imágenes que hayan sido introducidas en la escena.
- El valor de rotación permite rotar la imagen los grados indicados en el control.
- Opacidad. Indica el grado de transparencia de la imagen. El parámetro va de 0 (transparencia total) a 1 (sin transparencia).
- Región de recorte. Mediante los parámetros (x, y, w, h) se define el rectángulo de la imagen que se mostrará, siendo x e y una posición dentro de la imagen y w y h, la longitud y altura del rectángulo que se mostrará de dicha imagen.
En nuestro ejemplo vamos a introducir una imagen cuatro veces mayor que el original, con coordenadas (-1,1), rotada 90º de nombre evaluacion.png y semitransparente, que está en la misma carpeta que la escena y sin condiciones en dibujar-si. En el editor de configuración se pondrá:
y tras pulsar el botón aplicar o aceptar del editor se mostrará la escena con la imagen insertada (la imagen evaluacion.png debe estar guardado junta a la escena).
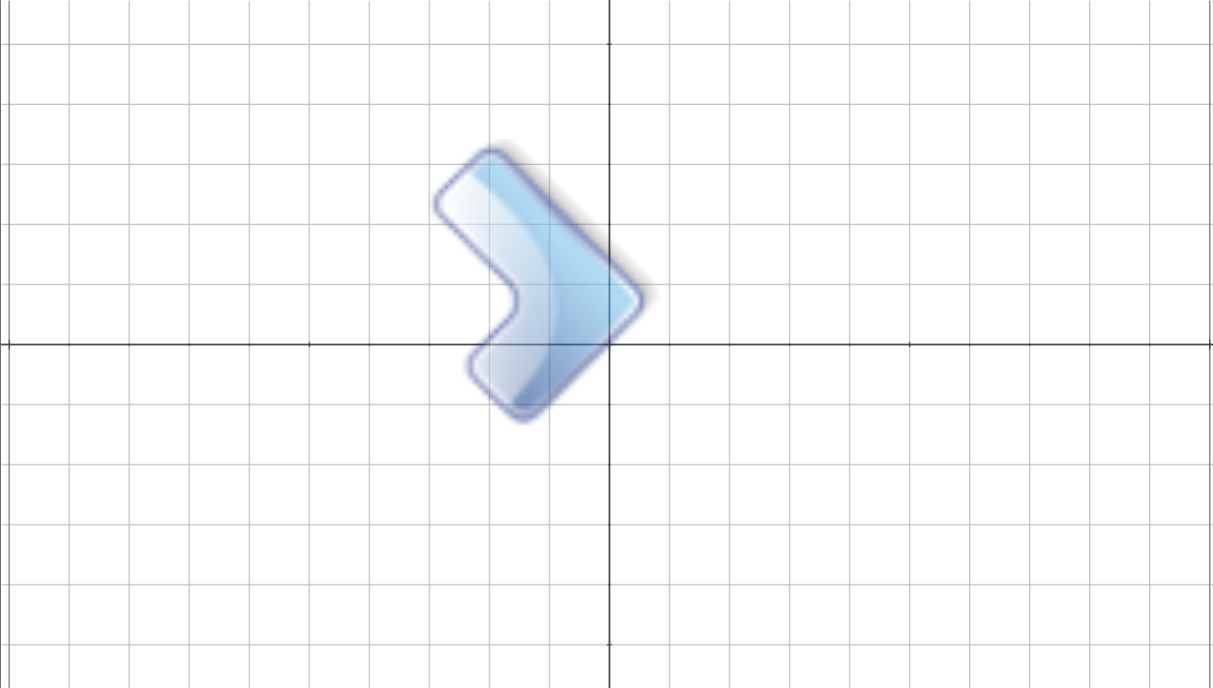
Si posteriormente queremos modificar los parámetros de la imagen introducida, se debe seleccionar ésta en el menú Gráficos de la izquierda del editor, se cambian sus parámetros y se pulsa en aplicar. Si queremos duplicar la imagen, nos ponemos sobre ella en el menú Gráficos y pulsamos * y si queremos borrarla en -. Vamos a duplicar la imagen y a la copia le vamos a cambiar la posición, el tamaño y la rotación.