 AJDA dispone de un generador de ficheros específico para todos sus juegos, al que se puede acceder desde la web de AJDA (Ficheros de preguntas/Generador de ficheros de preguntas). Este generador permite realizar, editar, guardar y modificar los ficheros de contenidos de los juegos. Su pantalla de inicio presenta el siguiente aspecto (al final de este apartado incluimos un vídeo resumen de todo el proceso):
AJDA dispone de un generador de ficheros específico para todos sus juegos, al que se puede acceder desde la web de AJDA (Ficheros de preguntas/Generador de ficheros de preguntas). Este generador permite realizar, editar, guardar y modificar los ficheros de contenidos de los juegos. Su pantalla de inicio presenta el siguiente aspecto (al final de este apartado incluimos un vídeo resumen de todo el proceso):En primer lugar, deberemos seleccionar el tipo de formulario que queremos utilizar, atendiendo a la clasificación por tipo de juegos. Estos pueden ser:
- Formularios no individuales. Son aquellos que sirven para más de un juego diferente y se clasifican por tipos, es decir, para todos los juegos que son del mismo tipo sirven los mismos ficheros de preguntas.
- Formularios individuales. Son aquellos que sirven para un sólo juego, es decir, cada juego usa un tipo de fichero particular y no lo puede compartir con otros juegos.
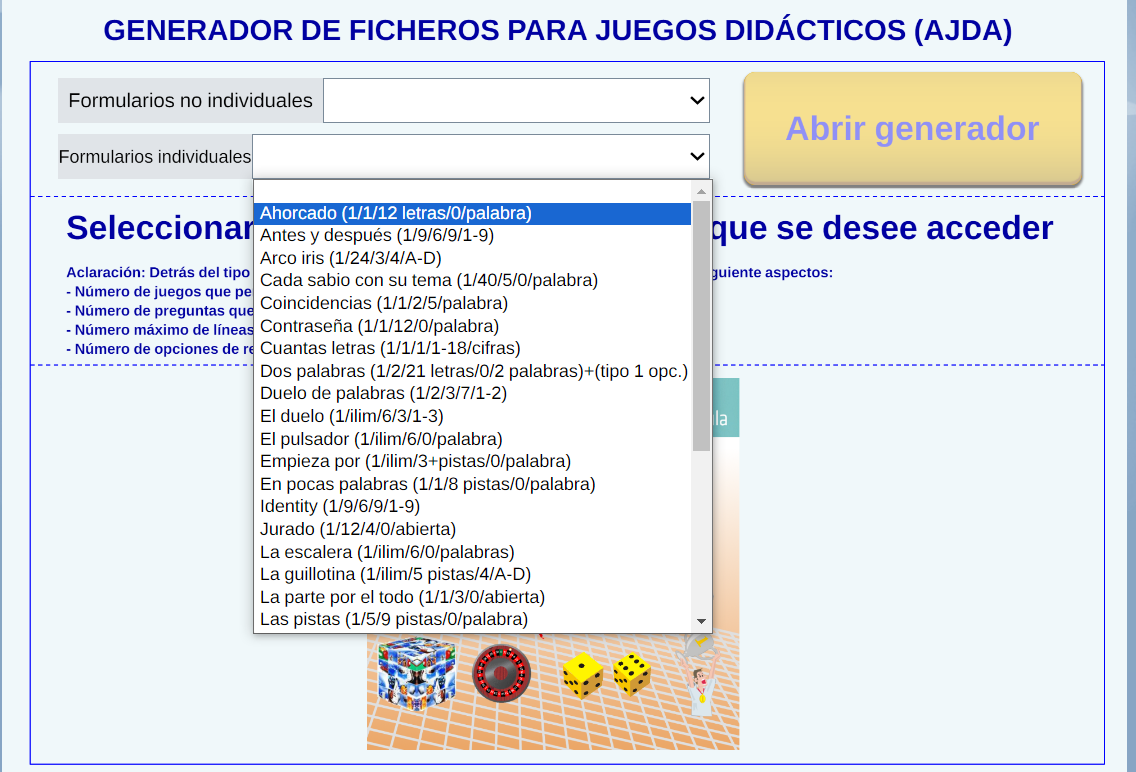
Una vez seleccionado el formulario atendiendo a la clasificación por tipo de ficheros, se mostrarán las características del mismo y las capturas de pantalla tanto del formulario como de un juego que utilice dichos ficheros. Seleccionaremos como ejemplo el formulario de ficheros no individuales tipo 01.
Una vez elegido el formulario se clica el botón "Abrir generador" y aparecerá una ventana nueva con la plantilla elegida. El funcionamiento de los distintos formularios es similar. Explicaremos el tipo 01 (preguntas con cuatro opciones de respuesta).
Tema y autor. Campos de texto para introducir estos datos en el fichero.
Limpiar. Borra los datos introducidos en los campos título y autor.
Reiniciar. Borra todo y deja en blanco el formulario completo del generador. Pedirá confirmación previa.
Cargar de un fichero. Carga un fichero de preguntas de un juego, se busca a través del explorador del navegador. Una vez cargado se borra todo lo demás que haya en el generador. Permite visualizar, modificar y ampliar un fichero ya generado.
Cargar preguntas. Carga un fichero de preguntas, utilizando el explorador del navegador, al final de las actualmente existentes en éste. Si no hay preguntas coloca las preguntas del fichero al principio. Se puede utilizar tantas veces como se quiera y cargar al final tantos ficheros como se deseen. Este botón no está presente en todos los formularios ya que no todos los juegos admiten preguntas ilimitadas en sus ficheros.
Ir al panel de contenidos. Permite pasar a la parte del generador en la que se introducen y editan las preguntas.
Una vez pulsado el botón Ir al panel de contenidos, vamos a la parte en la que se introducen, visualizan, modifican, guardan y generan las preguntas de los ficheros. Comentaremos su funcionamiento.
- En la parte superior se muestra siempre los siguientes datos: título, autoría y tipo de formulario.
- Debajo de estos datos está la zona de introducción de contenidos con sus diferentes campos: enunciado, opciones, solución, etc. (Nota importante: No se pueden emplear caracteres de otros alfabetos, ni códigos especiales, ni comillas simples, ni apóstrofes rectos, ni punto y coma).
- Grabar pregunta o panel. Permite guardar los datos de la pregunta o panel, aunque estas no se salvarán definitivamente hasta que se genere el fichero de contenido.
- Limpiar. Borra los datos de la zona de introducción de la pregunta o panel. En algunos formularios aparece la opción Borrar, que también elimina los datos que han sido grabados, mientras que Limpiar no elimina los datos guardados.
- Volver al inicio. Regresa a la ventana de inicio del generador.
- Generar fichero. Genera el fichero de texto de todos los datos grabados hasta el momento, mostrando un explorador para indicar el nombre y ubicación de grabación del fichero.
- En la parte inferior se encuentra el visor en el que se presentan los contenidos introducidos de forma similar a la que se presentarán en los juegos. De esta forma podemos ver si los contenidos se ajustan bien a los espacios del juego. Cuando los contenidos están en blanco se presentan rayas (-----) en los distintos campos. Cuando los contenidos han sido grabados estos se muestran entre comillas simples ('), además de indicarse que ha sido grabada la pregunta o panel de forma literal.
- Pregunta. Para aquellos ficheros que constan de más de una pregunta, este control permite pasar de una pregunta del formulario a otra. Posibilita avanzar hacia adelante y hacia atrás entre las preguntas grabadas. Para generar una nueva pregunta debe haber sido grabada la anterior. Al lado del control pregunta aparece un número que se corresponde con la cifra total de preguntas grabadas.
- Copiar pregunta número. Para aquellos ficheros que tienen de más de una pregunta, este control permite seleccionar una pregunta ya grabada, introduciendo sus contenidos en una pregunta nueva o en otra diferente al pulsar el botón Copiar. Los datos copiados no se grabarán en la nueva pregunta hasta que se pulse el botón Grabar pregunta.
Vamos a ilustrar lo comentado con un ejemplo. Introducimos el título y autor de nuestro formulario en la ventana de inicio y estos se mostrarán en la parte superior del generador.
Hemos introducido la pregunta, ahora vamos a grabarla con el control Grabar pregunta y veremos que en el visor los textos aparecen entre comillas simples y se muestra la palabra (grabada) al lado del número de la pregunta.
Pasamos a la segunda pregunta a través del control Pregunta (que inicialmente estará en blanco) y vamos a copiar el contenido de la primera pregunta en la segunda a través de los controles Copiar pregunta número 1 y Copiar y aparecerá en la segunda pregunta los contenidos de la primera.
Modificamos el contenido de la segunda pregunta antes de grabarla.
Ahora grabamos la pregunta 2 con el botón Grabar pregunta.
A continuación, vamos a obtener nuestro fichero de texto (en este caso con dos preguntas) a través del control Generar fichero. Se abrirá el explorador para guardar el fichero con el nombre y lugar que queramos.
Una vez descargado podemos ver nuestro fichero (con codificación correcta UFF-8) con el bloc de notas u otro editor de textos.
Si pulsamos en la ventana inicio el botón Reiniciar del menú de inicio, primero pedirá confirmación y si se acepta reiniciará el generador, quedando todo como recién abierto.
Si queremos, podemos cargar o recuperar el fichero generado a través del botón Cargar de un fichero. Se abrirá un explorador y buscamos nuestro fichero y así lo tendremos de nuevo en el generador igual que cuando lo grabamos. Se mostrará un aviso rojo en la parte inferior, advirtiendo que si se realiza esta operación se cargará el contenido del fichero pero que se eliminarán los datos que en ese momento hubiera en el generador.
Ahora podremos cambiar las preguntas, añadir otras nuevas o incluir otro fichero de preguntas al final del existente mediante el control Cargar preguntas al final. Por ejemplo, vamos a incluir un fichero de 40 preguntas de música titulado "mus-2eso-instrumentos1" y veremos que ahora en el generador hay 42 preguntas (2 que había y 40 que hemos agregado al final).