 Una escena puede contener uno o más espacios. Para entender que son los espacios utilizaremos el siguiente símil. Imaginemos que cada espacio de una escena es una hoja de papel. Podemos tener hojas de papel de diferentes tamaños, colocadas unas encima de otras y cada hoja de papel puede tener escritos diferentes contenidos. Si tenemos apiladas un montón de hojas de papel (espacios), desde arriba veremos las hojas que quedan encima y que no están cubiertas por otras hojas. Las principales diferencias entre los espacios de un escenario y las hojas de papel son que: podemos decidir mediante condiciones cuando queremos que un espacio aparezca o desaparezca, los espacios pueden estar relacionados entre sí, y existen espacios de diferentes tipos: 2D (espacios bidimensionales), 3D (espacios tridimensionales) y HTMLIFrame (espacios para ficheros html).
Una escena puede contener uno o más espacios. Para entender que son los espacios utilizaremos el siguiente símil. Imaginemos que cada espacio de una escena es una hoja de papel. Podemos tener hojas de papel de diferentes tamaños, colocadas unas encima de otras y cada hoja de papel puede tener escritos diferentes contenidos. Si tenemos apiladas un montón de hojas de papel (espacios), desde arriba veremos las hojas que quedan encima y que no están cubiertas por otras hojas. Las principales diferencias entre los espacios de un escenario y las hojas de papel son que: podemos decidir mediante condiciones cuando queremos que un espacio aparezca o desaparezca, los espacios pueden estar relacionados entre sí, y existen espacios de diferentes tipos: 2D (espacios bidimensionales), 3D (espacios tridimensionales) y HTMLIFrame (espacios para ficheros html). Inicialmente y por defecto las escenas nuevas que se abren en el editor de escenas contienen un único espacio rectangular en dos dimensiones que ocupa toda la escena con una rejilla de coordenadas, llamado E1 (todos los espacios deben llevar un nombre).
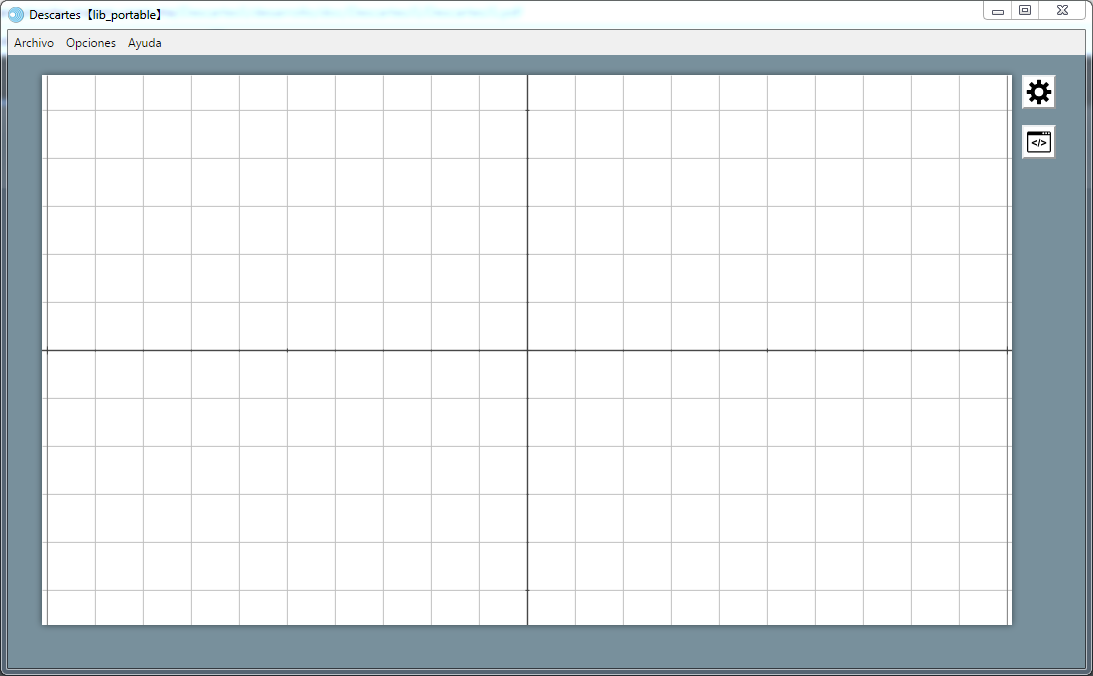
Para poder configurar un espacio lo hacemos a través del panel de configuración de la escena, marcando el control Espacio. Veremos la ventana en la que se definen los parámetros de los espacios de la escena. Como ya hemos dicho, por defecto viene definido un espacio de dos dimensiones llamado E1 (2-D), que tiene activadas los ejes y redes de coordenadas. Podemos trabajar configurando este espacio y/o añadir otros nuevos.
En primer lugar, comentamos los principales parámetros que definen un espacio 2D: nombre, posición, tamaño, escala, color de fondo, imagen de fondo, eje de coordenadas, condiciones de cuando se debe dibujar, etc.
- Info. Etiqueta que no se presenta en la escena y sirve al programador para identificar el espacio.
- id. Identificador del espacio. Los objetos que se coloquen en este espacio serán los que tengan el identificador definido en este campo.
- En dibujar-si se pueden indicar las condiciones para que el espacio aparezca o no en la escena.
- La posición en la que se coloca el espacio respecto de la esquina superior izquierda de la escena y se indica en coordenadas absolutas en los campos x e y. Si las coordenadas seleccionadas están fuera de la escena, el espacio no se verá en la misma.
- Las dimensiones del espacio, en coordenadas absolutas, en ancho y alto. El ancho será la dimensión de la longitud del espacio contado desde la posición x hacia la derecha y el alto la altura de la escena contada desde la posición y hacia abajo. Si el espacio se marca como Redimensionable, permite cambiar el ancho y el alto del espacio, pero estos no se pueden expresar en %. Además, permite que los espacios tengan un tamaño mayor que el de la escena, es decir, que se salga fuera de la misma.
- Fijo, hace que el espacio no se pueda desplazar, permaneciendo quieto. Si el espacio no queda fijo, podrá desplazarse utilizando el ratón.
- El control escala del espacio funciona como una especie de "lupa" y va desde cero (se ve desde muy lejos) hasta cien mil (muy ampliado, se ve muy de cerca), siendo 48 el valor por defecto.
- Los campos O.x y O.y, en coordenadas absolutas, es la distancia horizontal y vertical del centro del espacio al punto donde se dibujará el origen de coordenadas relativas, es decir, nos permite colocar el origen de coordenadas de los ejes en cualquier punto del espacio.
- Imagen. Permite introducir una imagen de fondo, indicando la ruta de acceso al archivo de la imagen (.png o .jpg) en el espacio. En despliegue de la imagen se indica como ésta se presentará en el espacio: arr-izq (posiciona la imagen arriba a la izquierda de espacio), expandir (escala la imagen para que ocupe completamente el tamaño del espacio), mosaico (que reproduce la imagen tantas veces como sea necesario para teselar completamente el fondo del espacio y muy útil para que imágenes pequeñas que queramos que se repitan) y centrada (la ubica en el centro del espacio).
- El color de fondo, en el editor de color fondo. Permite también hacer transparente o semitransparente el espacio y que se vean espacios colocados debajo de él.
- Red y ejes y números. Indica si en el espacio aparecerán ejes, rejillas de coordenadas, los números de coordenadas en los ejes y los nombres de los ejes de coordenadas.
- Texto. Si se marca este control, al pulsar con el botón izquierdo sobre el espacio se muestran las coordenadas relativas del punto del espacio sobre el que se ha pulsado.
- Número. Muestra los números sobre los ejes coordenados.
- eje.x y eje.y. Muestra los nombres escritos en estos campos sobre los ejes de coordenadas.
- La opción sensible_a_los_movimientos_del_ratón está activada en los espacios bidimensionales o tridimensionales el programa detecta los movimientos del ratón sobre la escena y responde a ellos con acciones o eventos (Se verán más adelante: "mouse_x", "mouse_y", "mouse_clicked=1" precedidas por el identificador del espacio, por ejemplo, E1.mouse_x).
- Los espacios también admiten un borde o marco, del que se puede controlar su anchura y su radio (para redondear las esquinas).
En segundo lugar, trataremos como podemos añadir, borrar o duplicar un espacio, mediante el menú de la izquierda del panel de configuración de espacios de la escena. Con el control + se añade un espacio nuevo, con el botón - se borra el espacio de la lista seleccionado y el * se duplica el espacio de la lista seleccionado. Las flechas ascendente y descendente permiten mover hacia arriba o hacia abajo el espacio marcado de la lista. Conviene recordar que los espacios se dibujan en la escena en el orden en el que se muestran en la lista de espacios. De forma que el último que se escribe es el último que se dibuja, apareciendo encima de todos los demás. El botón Espacios permite ver el código de programación de los distintos espacios definidos.
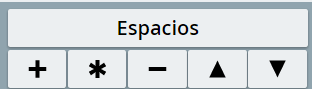
Vamos a detallar como añadir y configurar un nuevo espacio.
Pulsamos el botón + y se abrirá una ventanita emergente, donde indicaremos el tipo de espacio que queremos introducir (R2: espacio bidimensional, R3: espacio tridimensional; HTMLIFrame: espacio con contenido html). y el nombre que tendrá el espacio en el campo espacio. En nuestro ejemplo seleccionaremos un espacio en dos dimensiones (R2) que tendrá el nombre E2. Pulsamos en el botón aceptar y el nuevo espacio se incluirá en la lista de espacios definidos.
A continuación, se pueden procedemos a configurar los principales parámetros del espacio que hemos creado. Para ello en la lista de espacios pulsamos sobre el que queremos configurar.
y tras pulsar el botón aplicar o aceptar del panel de configuración se mostrará la escena con el espacio insertado.
Finalmente vamos a crear un nuevo espacio, en este caso en tres dimensiones (R3), nombre E3, con fondo azul, colocado en la posición (500,200) y dimensiones (300,200). Pulsamos en el botón + y en la ventana emergente indicamos el tipo y nombre del espacio y a continuación se configuran los parámetros del mismo en los campos correspondientes del espacio. Podemos ver que los parámetros de configuración de los espacios 2D y 3D son similares.